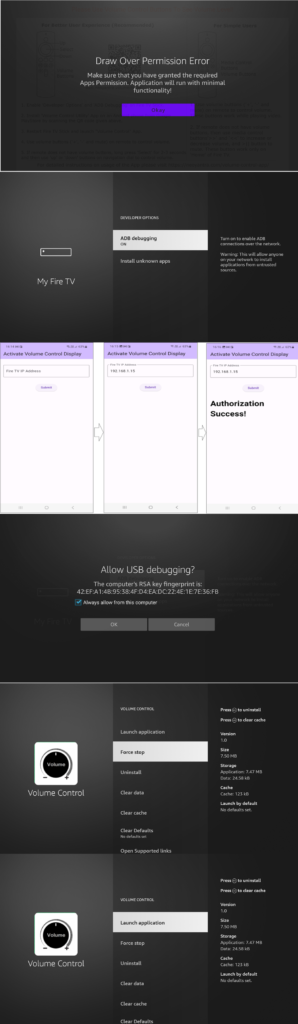‘Volume Control for Stick’ is an app which enables the user to control volume of Stick using its remote even when the remote lacks the Volume control buttons. It can be used to control volume when the Stick is plugged in to the monitor/TV or bluetooth headphones, and for controlling volume from Stick Lite’s remote which lacks volume control buttons.
The App is available for download on Amazon AppStore: https://www.amazon.com/NeoYantra-Technologies-Volume-Control-Stick/dp/B0CW18S5NC
Product Features
- Enables control of volume of Stick with a monitor or TV using stick’s remote.
- Enables volume control of Stick using newer Stick remotes having volume control buttons (‘+’, ‘-‘ and ‘mute’).
- Safely limits the maximum volume to avoid distortion in output audio.
- Safely limits the maximum volume to avoid damage to speakers.
Instructions of Usage
After the app has been installed on Fire TV Stick and is launched for the first time, depending on the Fire TV Stick model and the Fire OS version, the app might ask the user to allow ADB debugging. Please give the app permission for ADB debugging (with option ‘Always Allow’ to be .This action is needed only at time of the first launch of the app. On next reboot of the Fire TV Stick, the Stick will automatically launch the Volume Control service of the app, and no user intervention is needed to run this app on each reboot.
For Fire TV Stick with Fire OS 7 and 8
On Fire TV Sticks with Fire OS 7 and 8, user can use volume buttons ‘+’, ‘-‘ and ‘mute’ buttons to control volume of Fire TV stick. It will control volume of a Monitor, whose volume can not otherwise be controlled by the volume buttons of the Fire TV Stick’s remote.
If the remote does not have volume control buttons (for example, on earlier versions of Fire TV Stick Lite Remote), the fast forward (‘>>’) , rewind (‘<<‘) and pause (‘>||’) buttons of the remote can be used to increase, decrease or mute the volume. In default mode, the volume level is not displayed on the TV/Monitor.
For Fire TV Stick with Fire OS 5 and 6
On Fire TV Sticks with Fire OS 5 and 6, the fast forward (‘>>’) , rewind (‘<<‘) and pause (‘>||’) buttons of the remote can be used to increase, decrease or mute the volume. The volume level can not be displayed on the screen. The volume of Fire TV can not be controlled from within the video apps. The user needs to come to home screen of Fire TV (by pressing Home button on Fire TV remote) and then perform volume control. If the user wants to know the current volume level, the user can launch Volume Control App and see the current volume in the app, can increase or decrease volume and then open the video streaming app like YouTube.
Volume Control Utility App:
If the user wants to display volume level on the screen (only for Fire OS 7 and 8), please download and run the following ‘Volume Control Utility App’ which gives the Volume Control App the permission to display volume level on screen:
Utility App on Windows: https://www.neoyantra.com/Apps/VolumeControlUtility.zip
Utility App on Android: https://play.google.com/store/apps/details?id=com.neoyantra.volumectrlutil
- Install ‘Volume Control For Stick’ App on Fire TV Stick and launch it.
- Install ‘Volume Control Utility’ App on an Android device or Windows 10/11 PC.
- Launch ‘Volume Control Utility’ App on Android or Windows.
- Enter Fire TV’s IP address and press submit. Fire TV’s IP address can be found from “Settings > My Fire TV > About > Network”. Some examples of IP address are 192.168.1.10.
- On Fire TV’s screen, one screen will be displayed asking user Allow USB Debugging. Please select “Always Allow from this computer” and press “OK”.
- Close and Relaunch “Volume Control for Stick” App on FireTV Stick. The volume level can now be seen at bottom-left corner of the screen.
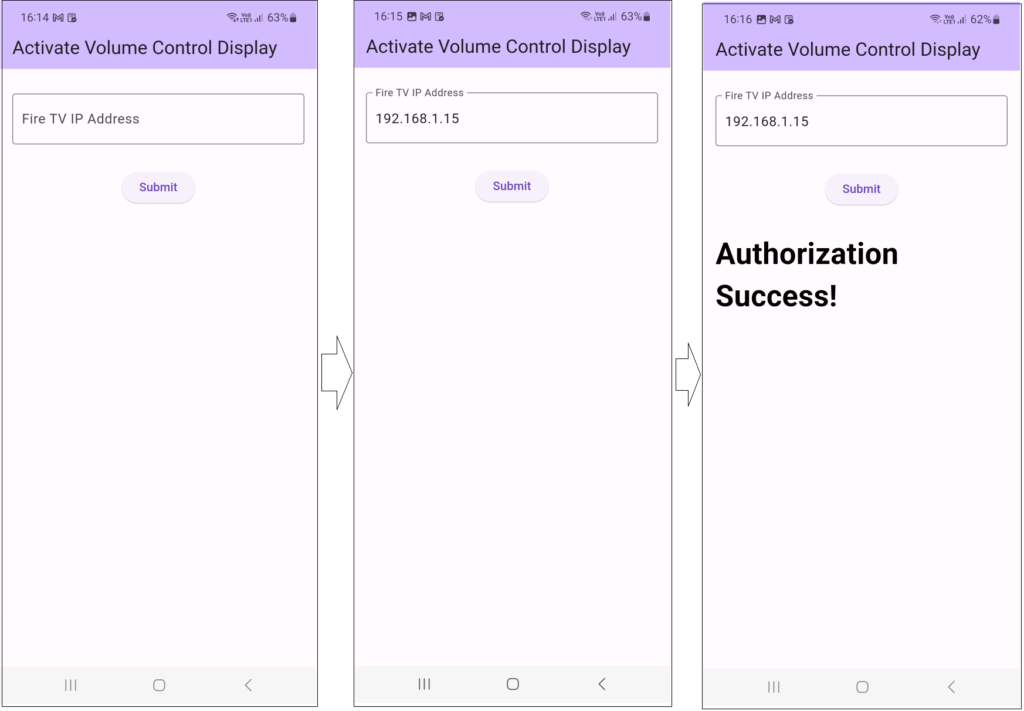
Please contact us on email sales@neoyantra.com for any issues.
“Amazon”, “Fire TV”, “Fire OS”, “Fire TV Stick”, “Fire TV Stick Lite” and “Prime Video” are brands and/or trademarks of Amazon.
“YouTube” is brand and/or trademarks of Google.
Frequently Asked Questions (FAQ):
- Which Fire TV devices use Fire OS 5 and 6?
- Fire TV Stick (1st Gen)
- Fire TV Stick (2nd Gen)
- Fire TV Stick 4K (1st Gen)
- Which Fire TV devices use Fire OS 7 and 8?
- Fire TV Stick Lite
- Fire TV Stick (3rd Generation)
- Fire TV Stick 4K Max (1st Gen)
- Fire TV Stick 4K Max (2nd Gen)
- Fire TV Stick 4k (2nd Gen)
- Do I need to enable ‘Developer options’ on my Fire TV?
- If your Fire TV Stick uses Fire OS 5 or 6, you do not need to enable Developer Options on your Fire TV Stick.
- If your Fire TV Stick uses Fire OS 7 and 8, and if you want to display volume levels on the screen, you would need to enable ‘Developer Options’ on your Fire TV Stick. To enable Developer Options, goto: ‘Settings > My Fire TV > About’ > ‘Fire TV Stick’, and press select button on Fire TV’s remote 7 times. It will enable ‘Developer Options’. Now ‘Developer Options’ can be seen on Fire TV Stick’s menu as: ‘Settings > My Fire TV > Developer Options’.
- How do I enable ‘ADB Debugging’ on Fire TV Stick?
- You do not need to enable ‘ADB Debugging’ on Fire OS 5 and 6 devices.
- On Fire OS 7 and 8 devices, you can enable ADB debugging by first enabling ‘Developer Options’ and then press ‘ADB debugging’ to ‘ON’.
- Why do I need to enable ‘ADB Debugging’?
- If you want volume level to be displayed on the screen, you would need to enable ‘Developer options’ and then ‘ADB Debugging.
- Why do I need the companion App ‘Volume Control Utility’?
- You need companion app ‘Volume Control Utility’ to give permission to ‘Volume Control’ App to display the volume level on the screen. The companion app can be downloaded from Google Play Store to an Android phone, or the windows app can be downloaded from the link given above.
- Does ‘Volume Control’ App change volume for all video apps?
- The ‘Volume Control’ App can change volume for some video app like YouTube. For other video streaming apps (like NetFlix, Amazon Prime Video) , the ‘Volume Control’ does not work.
- What is the volume range using ‘Volume Control’ App?
- The volume range is from 0 to 15. Volume level ‘0’ means mute.